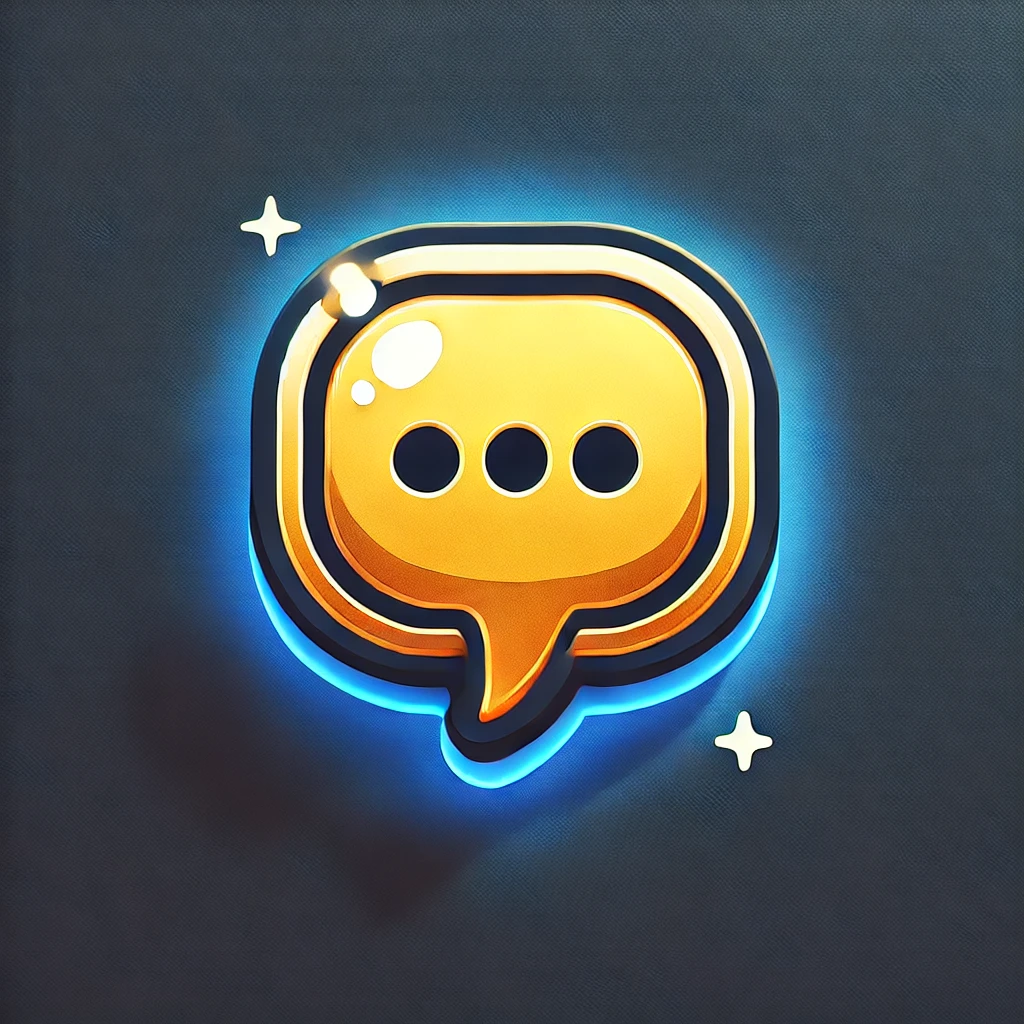Managing Notification Preferences
Customize your notification settings to stay updated without getting overwhelmed.
Table of Contents
Related Guides
Introduction
Staying informed about activity on your comments is important, but too many notifications can quickly become overwhelming. WebPage Commenter provides a robust notification system with customizable settings to help you find the right balance.
This guide will walk you through managing your notification preferences, showing you how to customize when and how you receive updates about comments, replies, mentions, and other important activities.
What You'll Learn
- Understanding the different types of notifications
- Accessing and customizing your notification settings
- Setting up email notification preferences
- Managing browser notifications
Notification Types
WebPage Commenter offers several types of notifications to keep you updated on activity related to your comments. Understanding these different types will help you customize your settings more effectively:
Comment Replies
Notifications for when someone replies to your comment. These are particularly important for ongoing discussions and getting answers to questions you've asked.
Mentions
Notifications for when someone mentions you using the @ symbol (e.g., @username). These are useful for when someone wants to draw your attention to a specific comment or discussion.
Comment Activity
Notifications about activity on comments you've made, such as likes, reactions, or edits by others (if you've enabled collaborative editing).
Thread Updates
Notifications about new comments added to discussion threads you're participating in, even if they aren't direct replies to your comments.
System Notifications
Important updates about your account, security alerts, and announcements about new features or maintenance.
Note: System notifications related to account security cannot be disabled, as they're essential for keeping your account secure.
Accessing Notification Settings
You can access your notification preferences through several paths:
From the Web Application
- Log in to your WebPage Commenter account.
- Click on your profile picture in the top-right corner.
- Select "Settings" from the dropdown menu.
- Click on the "Notifications" tab in the left sidebar.
From the Browser Extension
- Click on the WebPage Commenter extension icon in your browser toolbar.
- Click on the gear icon (Settings) in the extension popup.
- Select "Notification Settings" from the menu.
From Email Notifications
Each email notification you receive contains a "Manage Notifications" link at the bottom. Clicking this link will take you directly to your notification settings page.
Quick Tip: You can also access notification settings by typing "notifications" in the search bar at the top of the web application.
Customizing Email Notifications
Email notifications are a great way to stay updated even when you're not actively using the browser extension. Here's how to customize them:
Frequency Settings
You can choose how often you receive email notifications:
- Real-time: Receive emails as events happen.
- Daily digest: Receive a single email summarizing all activity from the past 24 hours.
- Weekly digest: Receive a weekly summary of all activity.
- Disabled: Turn off email notifications completely.
Notification Categories
For each type of notification, you can set different email preferences:
- From your notification settings page, locate the "Email Notifications" section.
- For each notification type (replies, mentions, etc.), select your preferred frequency from the dropdown menu.
- Click "Save Changes" to apply your settings.
Priority Notifications
You can mark certain notification types as high priority to ensure you never miss them:
- In the notification settings, find the "Priority Settings" section.
- Toggle on the "High Priority" switch for notification types you consider most important.
- High priority notifications will be sent immediately regardless of your digest settings.
Pro Tip: Set up a dedicated email filter in your email client for WebPage Commenter notifications to keep them organized and easily accessible.
Browser Notifications
Browser notifications appear as pop-ups on your desktop when you're online, even if you don't have the WebPage Commenter web app open. Here's how to set them up:
Enabling Browser Notifications
- Go to your notification settings page.
- Find the "Browser Notifications" section.
- Click "Enable Browser Notifications."
- Your browser will prompt you to allow notifications - click "Allow."
Customizing Browser Notification Types
Once enabled, you can choose which events trigger browser notifications:
- Under "Browser Notifications," you'll see a list of notification types.
- Toggle each type on or off according to your preferences.
- Click "Save Changes" to apply your settings.
Do Not Disturb Mode
WebPage Commenter includes a "Do Not Disturb" mode to temporarily silence browser notifications:
- Click on the bell icon in the top-right corner of the web application.
- Select "Do Not Disturb" from the dropdown menu.
- Choose how long you want to pause notifications (1 hour, 4 hours, 8 hours, or until tomorrow).
Compatibility Note: Browser notifications work in Chrome, Firefox, Edge, and Safari, but may require different permissions depending on your browser and operating system.
Tips for Effective Notification Management
Here are some best practices to help you get the most out of WebPage Commenter's notification system:
Start with Defaults, Then Refine
Begin with the default notification settings and adjust them based on your experience. If you find you're getting too many notifications, gradually dial them back.
Use Different Channels for Different Priorities
Consider using browser notifications for urgent items and email digests for less time-sensitive updates. This way, you won't be interrupted constantly but still won't miss important information.
Set Up "Quiet Hours"
Use the scheduled Do Not Disturb feature to automatically silence notifications during certain hours, such as evenings or weekends.
- Go to "Notification Settings" > "Do Not Disturb Schedule."
- Toggle "Enable Scheduled Do Not Disturb."
- Set your quiet hours and the days they should apply.
Create Custom Filters
If you use WebPage Commenter for different projects or purposes, consider setting up custom notification filters:
- Go to "Notification Settings" > "Custom Filters."
- Click "Create New Filter."
- Define the criteria (e.g., comments with specific tags, websites, or from certain users).
- Choose notification preferences specifically for items matching these criteria.
Regularly Review and Clean Up
Set a calendar reminder to review your notification settings every few months. As your usage patterns change, your notification needs likely will too.
Balance is Key: The goal of notifications is to keep you informed without being overwhelming. Finding the right balance will make your WebPage Commenter experience much more enjoyable and productive.
Was this guide helpful?
Continue Your Learning
Getting Started with WebPage Commenter
Learn how to install the extension and set up your account to start annotating web pages.
Organizing Comments with Tags and Categories
How to use tags and categories to keep your annotations organized and easy to find.
Creating Your First Comment
A step-by-step walkthrough of adding your first comment to any webpage.