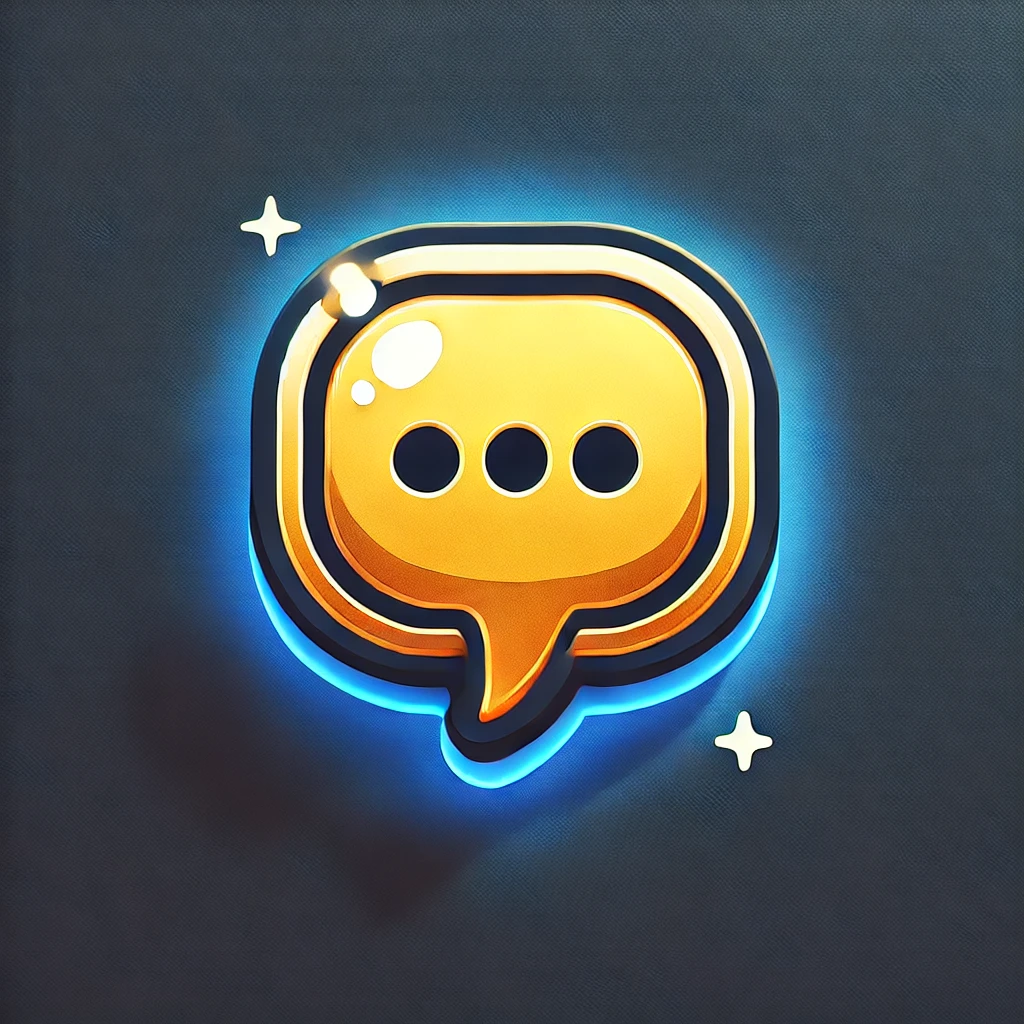Creating Your First Comment
A step-by-step walkthrough of adding your first comment to any webpage.
Introduction
Adding comments to webpages is the core functionality of WebPage Commenter. This guide will walk you through the process of creating your first comment, from highlighting text to saving and managing your annotations.
Whether you're doing research, providing feedback, or taking notes, these steps will help you get started with effectively commenting on any web content.
What You'll Learn
- How to select text and create a comment
- Using the comment editor to format your notes
- Managing your comments after creation
- Best practices for effective commenting
Step 1: Navigate to a Webpage
The first step is to open your browser and navigate to any webpage where you want to leave a comment. WebPage Commenter works across most websites, from news articles and blogs to documentation and research papers.
Note: Some websites with strict Content Security Policies (CSP) may limit the functionality of WebPage Commenter. If you experience issues on a particular site, you can check our compatibility list in the documentation.
Before adding your first comment, make sure:
- The WebPage Commenter extension is installed and enabled in your browser
- You're logged in to your WebPage Commenter account
- The webpage has fully loaded
Step 2: Highlight Text to Comment On
Once you've found content you want to comment on, you need to select the specific text that you want to annotate:
- Position your cursor at the beginning of the text you want to comment on.
- Click and hold the left mouse button.
- Drag your cursor to the end of the text you want to select.
- Release the mouse button to complete the selection.
This is an example of article text. This highlighted section would be your selected text that you want to comment on.
Pro Tip: You can select precisely by double-clicking to select a word, or triple-clicking to select an entire paragraph.
Step 3: Open the Comment Box
After highlighting text, a comment icon will appear near your selection. There are several ways to open the comment box:
Method 1: Using the Comment Icon
A small comment bubble icon will appear near your text selection. Simply click this icon to open the comment editor.
Method 2: Using Keyboard Shortcuts
You can also use keyboard shortcuts to open the comment box:
- Windows/Linux: Ctrl + Shift + C
- macOS: ⌘ + Shift + C
Method 3: Using the Context Menu
You can also right-click on the selected text and choose "Add Comment" from the context menu.
Step 4: Write Your Comment
Once the comment box opens, you can start writing your annotation. The comment editor provides several formatting options to help organize your thoughts.
Basic Formatting
The toolbar at the top of the comment box offers several formatting options:
- Bold: Emphasize important points
- Italic: Highlight terms or add emphasis
- Underline: Draw attention to specific text
- Bullet points: Create lists of items
- Numbered lists: For sequential steps or prioritized items
Visibility Settings
You can also set the visibility of your comment:
- Private: Only visible to you
- Public: Visible to anyone using WebPage Commenter on that page
- Team: Only visible to members of your team (available in Team plan)
This point is particularly interesting. I should follow up on this research for our project. #research #important
Tip: Add hashtags (e.g., #important, #question) in your comment to help organize and find them later. Learn more in our Tags and Categories guide.
Step 5: Save Your Comment
When you've finished writing your comment, it's time to save it:
- Review your comment for clarity and accuracy.
- Check that the visibility setting is appropriate for your needs.
- Click the "Save" button in the bottom-right corner of the comment box.
Once saved, the text you selected will now display a subtle highlight, indicating there's a comment attached to it. The color of the highlight varies depending on the comment's visibility setting:
- Yellow: Private comments
- Blue: Public comments
- Green: Team comments
Success! Congratulations on creating your first comment! Your annotation is now saved and will be visible whenever you visit this page with the WebPage Commenter extension enabled.
Managing Your Comments
After creating comments, you'll want to know how to view, edit, and manage them:
Viewing Comments
To view a comment, simply click on any highlighted text on the webpage. The comment will appear in a popup box.
Editing Comments
To edit an existing comment:
- Click on the highlighted text to view the comment.
- Click the "Edit" button (pencil icon) in the comment popup.
- Make your changes in the editor that appears.
- Click "Save" to update your comment.
Deleting Comments
If you no longer need a comment:
- Click on the highlighted text to view the comment.
- Click the "Delete" button (trash icon) in the comment popup.
- Confirm the deletion when prompted.
Accessing All Your Comments
You can view all your comments across all webpages in one place:
- Click on the WebPage Commenter extension icon in your browser toolbar.
- Select "My Comments" or visit the WebPage Commenter dashboard.
- Use the filters and search options to find specific comments.
Next Steps
Now that you've created your first comment, here are some suggested next steps to get the most out of WebPage Commenter:
Organizing with Tags and Categories
Learn how to organize your comments effectively for easy retrieval.
Managing Notification Preferences
Customize how you receive updates about comment activity.
Remember that commenting is most valuable when done consistently. Develop a habit of annotating important information as you browse, and you'll build a valuable personal knowledge base over time.
Was this guide helpful?
Continue Your Learning
Getting Started with WebPage Commenter
Learn how to install the extension and set up your account to start annotating web pages.
Organizing Comments with Tags and Categories
How to use tags and categories to keep your annotations organized and easy to find.
Managing Notification Preferences
Customize your notification settings to stay updated without getting overwhelmed.