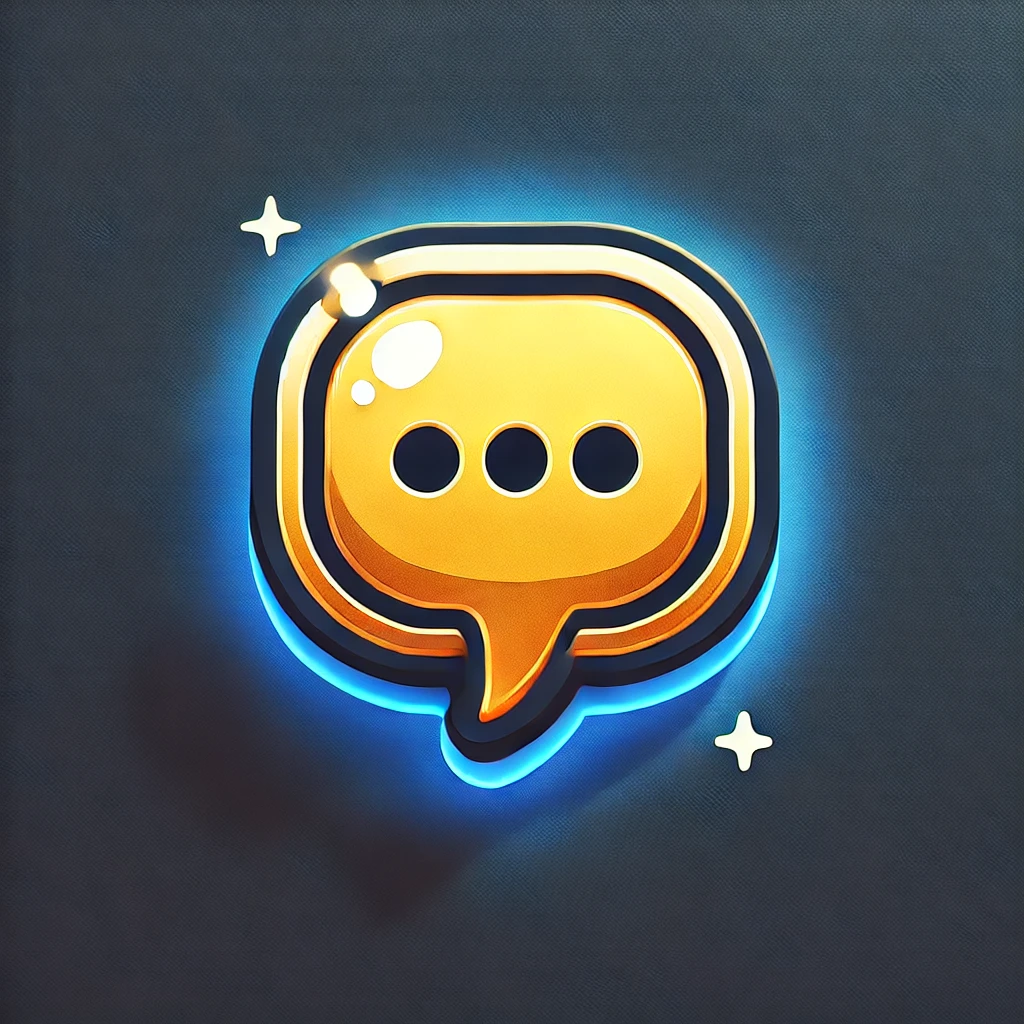Getting Started with WebPage Commenter
Learn how to install the extension and set up your account to start annotating web pages.
Table of Contents
Related Guides
Introduction
WebPage Commenter is a powerful browser extension that allows you to add comments and annotations to any web page. Unlike traditional commenting systems that are tied to specific websites, WebPage Commenter works across the entire web, allowing you to add notes, feedback, and thoughts to any content you browse.
This guide will walk you through the process of installing the WebPage Commenter extension, setting up your account, and making your first comment. By the end of this guide, you'll be ready to start annotating web pages and sharing your insights with others.
What You'll Need
- Google Chrome, Mozilla Firefox, or Microsoft Edge browser
- An email address for account creation
- A website you'd like to comment on
Installation
Installing the WebPage Commenter extension is quick and easy. Follow these steps to add it to your browser:
Important: The WebPage Commenter extension is currently in the process of being published to browser extension stores. If you don't see it in the store yet, you can contact our support team for alternative installation methods or to be notified when it becomes available.
For Google Chrome
- Open the WebPage Commenter extension page in the Chrome Web Store.
- Alternatively, you can visit the Chrome Web Store and search for "WebPage Commenter" in the search bar.
- Click the "Add to Chrome" button in the upper right corner of the extension page.
- In the confirmation dialog that appears, review the permissions and click "Add extension".
- After installation completes, you'll see a notification that the extension has been added to Chrome.
- The WebPage Commenter icon will appear in your browser toolbar (usually in the top-right corner).
For Mozilla Firefox
- Open the WebPage Commenter add-on page on the Firefox Add-ons site.
- Alternatively, you can visit the Firefox Add-ons website and search for "WebPage Commenter".
- Click the "Add to Firefox" button on the add-on page.
- In the confirmation dialog that appears, review the permissions and click "Add".
- After installation completes, you may be asked if you want to allow the extension in private browsing. Select your preference.
- The WebPage Commenter icon will appear in your browser toolbar.
For Microsoft Edge
- Open the WebPage Commenter add-on page in the Microsoft Edge Add-ons store.
- Alternatively, you can visit the Microsoft Edge Add-ons store and search for "WebPage Commenter".
- Click the "Get" button on the extension page.
- In the confirmation popup that appears, click "Add Extension" to confirm installation.
- After installation completes, you'll see a notification that the extension has been added.
- The WebPage Commenter icon will appear in your browser toolbar.
Tip: After installation, you should see the WebPage Commenter icon in your browser's toolbar (usually in the top-right corner). If you don't see it, click on the extensions icon (puzzle piece) and pin WebPage Commenter for easy access.
Creating Your Account
Before you can start commenting on web pages, you'll need to create a WebPage Commenter account. This account will store all your comments and allow you to sync them across devices.
Steps to Create an Account
- Click on the WebPage Commenter icon in your browser toolbar.
- In the popup window, click the "Sign Up" button.
- You'll have three options for creating an account:
- Email and Password: Enter your email address and create a secure password.
- Google Account: Click the "Continue with Google" button to sign up using your Google account.
- GitHub Account: Click the "Continue with GitHub" button if you prefer to use your GitHub credentials.
- Complete the registration form by providing your name and accepting the Terms of Service and Privacy Policy.
- If you sign up with email, you'll need to verify your email address by clicking the link sent to your inbox.
- Once verified, you'll be automatically logged in to the extension.
Note: Your account information is securely stored on WebPage Commenter servers. We never share your personal information with third parties without your consent. For more information, please review our Privacy Policy.
Browser Extension Setup
After creating your account and logging in, you may want to customize your WebPage Commenter extension settings for the best experience.
Configuring Extension Settings
To access the extension settings:
- Click on the WebPage Commenter icon in your browser toolbar.
- Click the gear icon (⚙️) in the top right corner of the popup.
- You'll see various settings that you can customize:
- Notification Settings: Choose how and when you receive notifications for replies and mentions.
- Default Comment Privacy: Set your default comment visibility (private, public, or team-only).
- Keyboard Shortcuts: Customize keyboard shortcuts for faster commenting.
- Theme: Choose between light, dark, or system theme.
- Comment Display: Adjust how comments appear on web pages.
- Click "Save" after making your changes.
Extension Permissions
WebPage Commenter requires certain permissions to function properly:
- Access to website content: This allows the extension to place comments on specific parts of web pages.
- Storage: For saving your comments locally when offline.
- Identity: For authentication with our servers.
You can review these permissions in your browser's extension management page.
Making Your First Comment
Now that you've set up WebPage Commenter, it's time to add your first comment to a webpage.
Basic Commenting
- Navigate to any website you'd like to comment on.
- Select the text you want to comment on by highlighting it with your cursor.
- A small comment icon will appear near your selection. Click on it.
- Alternatively, you can use the keyboard shortcut Ctrl+Shift+K (or Cmd+Shift+K on Mac) after selecting text.
- A comment box will open where you can type your annotation.
- Write your comment in the text area. You can use basic formatting options from the toolbar above the text area.
- Click the "Post" button to save your comment.
Comment Visibility
Before posting, you can choose who can see your comment:
- Private: Only visible to you.
- Public: Visible to anyone using WebPage Commenter who visits that page.
- Team: Visible only to members of your team workspace (available in Team and Enterprise plans).
Pro Tip: Use tags to organize your comments by adding "#" followed by a keyword (e.g., #important, #question, #bug). This makes it easier to find and filter your comments later.
Was this guide helpful?
Continue Your Learning
Creating Your First Comment
A step-by-step walkthrough of adding your first comment to any webpage.
Organizing Comments with Tags and Categories
How to use tags and categories to keep your annotations organized and easy to find.
Setting Up Team Workspaces
Learn how to create and manage team workspaces for collaborative annotation.