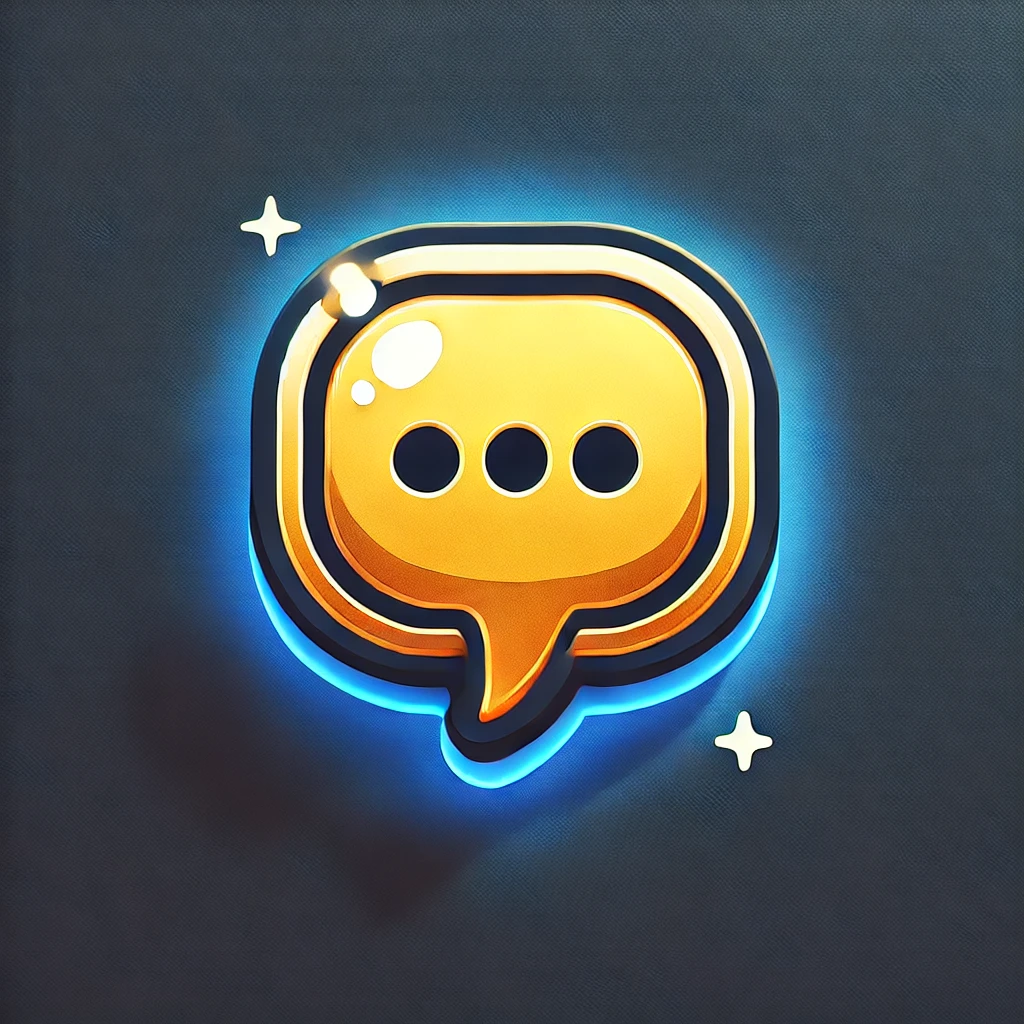Slack Integration
Connect WebPage Commenter with Slack to send comment notifications to your team's channels.
Real-Time Notifications
Get instant notifications in your Slack channels whenever new comments are added to your tracked pages.
Custom Configuration
Choose which channels receive notifications and customize the format of your Slack messages.
Direct Access
Jump directly to commented pages with one click from your Slack notifications.
Setting Up Slack Integration
Follow these steps to connect WebPage Commenter with your Slack workspace.
Create a Slack App
Start by creating a new Slack app in your workspace:
- Go to Slack API Apps page
- Click "Create New App"
- Choose "From scratch"
- Name your app (e.g., "WebPage Commenter") and select your workspace
- Click "Create App"
Configure Bot Permissions
Add the necessary scopes to your Slack app:
- In the left sidebar, click "OAuth & Permissions"
- Scroll down to "Scopes" and add these Bot Token Scopes:
chat:write- to post messageschannels:read- to find channelsgroups:read- to find private channelsincoming-webhook- to post to channels
Install the App & Get Token
Install the app to your workspace and get your Bot Token:
- Click "Install to Workspace" at the top of the page
- Review permissions and click "Allow"
- Copy the "Bot User OAuth Token" (starts with
xoxb-) - Keep this token secure - you'll need it in the next step
Your Bot Token will look like:
xoxb-1234567890-1234567890123-abcdefghijklmnopqrstuvwxCreate a Channel & Add Bot
Create a channel for your notifications and add the bot:
- In your Slack workspace, create a channel (e.g.,
#webpage-commenter) - Add the bot to your channel by typing:
/invite @YourBotName - This step is crucial - the bot must be a member of the channel to post messages
Configure WebPage Commenter
Connect your Slack workspace in WebPage Commenter:
- Go to your WebPage Commenter dashboard
- Navigate to Settings → Integrations
- Find the Slack section and click "Connect"
- Enter your Bot User OAuth Token
- Specify the channel name (without the # symbol)
- Click "Save Settings"
- Test your integration with the "Send Test Message" button
Slack Notification Preview
Here's how your comment notifications will appear in Slack.
WebPage Commenter
APP
⭐ WEBPAGE COMMENTER ⭐
Alex Hughes · alex@example.com
🔒 Private Comment
This feature needs additional explanation and a clearer call-to-action. Consider adding more context for new users.
📘 Page
Feature Documentation Page
🕒 Posted
May 15, 2023, 2:45 PM
⭐ ⭐ ⭐ WebPage Commenter ⭐ ⭐ ⭐
Troubleshooting Common Issues
Having problems with your Slack integration? Here are solutions to common issues.
Bot Not in Channel
If you receive a "not_in_channel" error, your bot isn't in the channel you're trying to post to.
Solution: Add your bot to the channel by typing /invite @YourBotName in the channel.
Missing Permissions
If you receive a "missing_scope" error, your bot doesn't have the necessary permissions.
Solution: Go to your Slack App, click "OAuth & Permissions", and add the missing scopes. Reinstall the app to update permissions.
Channel Not Found
If you receive a "channel_not_found" error, the bot can't find the specified channel.
Solution: Verify that the channel name is correct (without the # symbol) and that the channel exists in your workspace.
Invalid Token
If you receive an "invalid_auth" error, your Bot Token is incorrect or expired.
Solution: Generate a new token by reinstalling the app to your workspace. Make sure you're using the Bot User OAuth Token (starts with xoxb-).
Need further assistance?
Our support team is available to help you set up your Slack integration or troubleshoot any issues you may encounter.